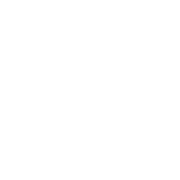8. Managing Capacity With Instances
Scaling your mesh is only available on Openshift and Kubernetes (K8S) deployments of AWX and is possible through adding or removing nodes from your cluster dynamically, through the Instances resource of the AWX User Interface, without running the installation script.
Instances serve as nodes in your mesh topology. Automation mesh allows you to extend the footprint of your automation. Where you launch a job and where the ansible-playbook runs can be in different locations.
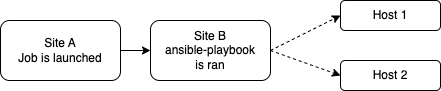
Automation mesh is useful for:
traversing difficult network topologies
bringing execution capabilities (the machine running
ansible-playbook) closer to your target hosts
The nodes (control, hop, and execution instances) are interconnected via receptor, forming a virtual mesh.
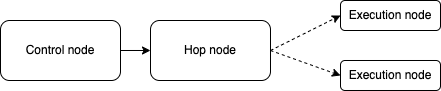
8.1. Prerequisites
Red Hat Enterprise Linux (RHEL) or Debian operating system. Bring a machine online with a compatible Red Hat family OS (e.g. RHEL 8 and 9) or Debian 11. This machine requires a static IP, or a resolvable DNS hostname that the AWX cluster can access. If the
listener_portis defined, the machine will also need an available open port on which to establish inbound TCP connections (e.g. 27199).In general, the more CPU cores and memory the machine has, the more jobs that can be scheduled to run on that machine at once. See AWX Capacity Determination and Job Impact for more information on capacity.
The system that is going to run the install bundle to setup the remote node requires the collection
ansible.receptorto be installed:If machine has access to the internet:
ansible-galaxy install -r requirements.ymlInstalling the receptor collection dependency from the
requirements.ymlfile will consistently retrieve the receptor version specified there, as well as any other collection dependencies that may be needed in the future.If machine does not have access to the internet, refer to Downloading a collection for offline use.
To manage instances from the AWX user interface, you must have System Administrator or System Auditor permissions.
8.2. Common topologies
Instances make up the network of devices that communicate with one another. They are the building blocks of an automation mesh. These building blocks serve as nodes in a mesh topology. There are several kinds of instances:
Node Type |
Description |
|---|---|
Control |
Nodes that run persistent Ansible Automation Platform services, and delegate jobs to hybrid and execution nodes |
Hybrid |
Nodes that run persistent Ansible Automation Platform services and execute jobs (not applicable to operator-based installations) |
Hop |
Used for relaying across the mesh only |
Execution |
Nodes that run jobs delivered from control nodes (jobs submitted from the user’s Ansible automation) |
8.2.1. Simple topology
One of the ways to expand job capacity is to create a standalone execution node that can be added to run alongside the Kubernetes deployment of AWX. These machines will not be a part of the AWX Kubernetes cluster. The control nodes running in the cluster will connect and submit work to these machines via Receptor. The machines are registered in AWX as type “execution” instances, meaning they will only be used to run AWX jobs, not dispatch work or handle web requests as control nodes do.
Hop nodes can be added to sit between the control plane of AWX and standalone execution nodes. These machines will not be a part of the AWX Kubernetes cluster and they will be registered in AWX as node type “hop”, meaning they will only handle inbound and outbound traffic for otherwise unreachable nodes in a different or more strict network.
Below is an example of an AWX task pod with two execution nodes. Traffic to execution node 2 flows through a hop node that is setup between it and the control plane.
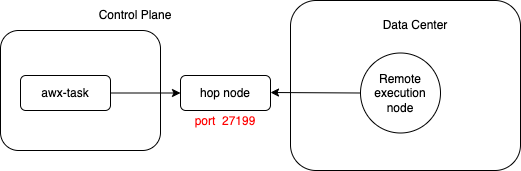
Below are sample values used to configure each node in a simple topology:
Instance type |
Hostname |
Listener port |
Peers from control nodes |
Peers |
|---|---|---|---|---|
Control plane |
awx-task-65d6d96987-mgn9j |
n/a |
n/a |
[hop node] |
Hop node |
awx-hop-node |
27199 |
True |
[] |
Execution node |
awx-example.com |
n/a |
False |
[hop node] |
8.2.2. Mesh topology
Mesh ingress is a feature that allows remote nodes to connect inbound to the control plane. This is especially useful when creating remote nodes in restricted networking environments that disallow inbound traffic.
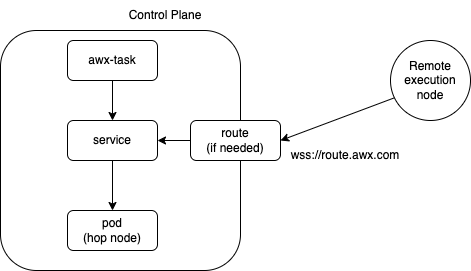
Below are sample values used to configure each node in a mesh ingress topology:
Instance type |
Hostname |
Listener port |
Peers from control nodes |
Peers |
|---|---|---|---|---|
Control plane |
awx-task-65d6d96987-mgn9j |
n/a |
n/a |
[hop node] |
Hop node |
awx-mesh-ingress-1 |
27199 |
True |
[] |
Execution node |
awx-example.com |
n/a |
False |
[hop node] |
In order to create a mesh ingress for AWX, see the Mesh Ingress chapter of the AWX Operator Documentation for information on setting up this type of topology. The last step is to create a remote execution node and add the execution node to an instance group in order for it to be used in your job execution. Whatever execution environment image used to run a playbook needs to be accessible for your remote execution node. Everything you are using in your playbook also needs to be accessible from this remote execution node.
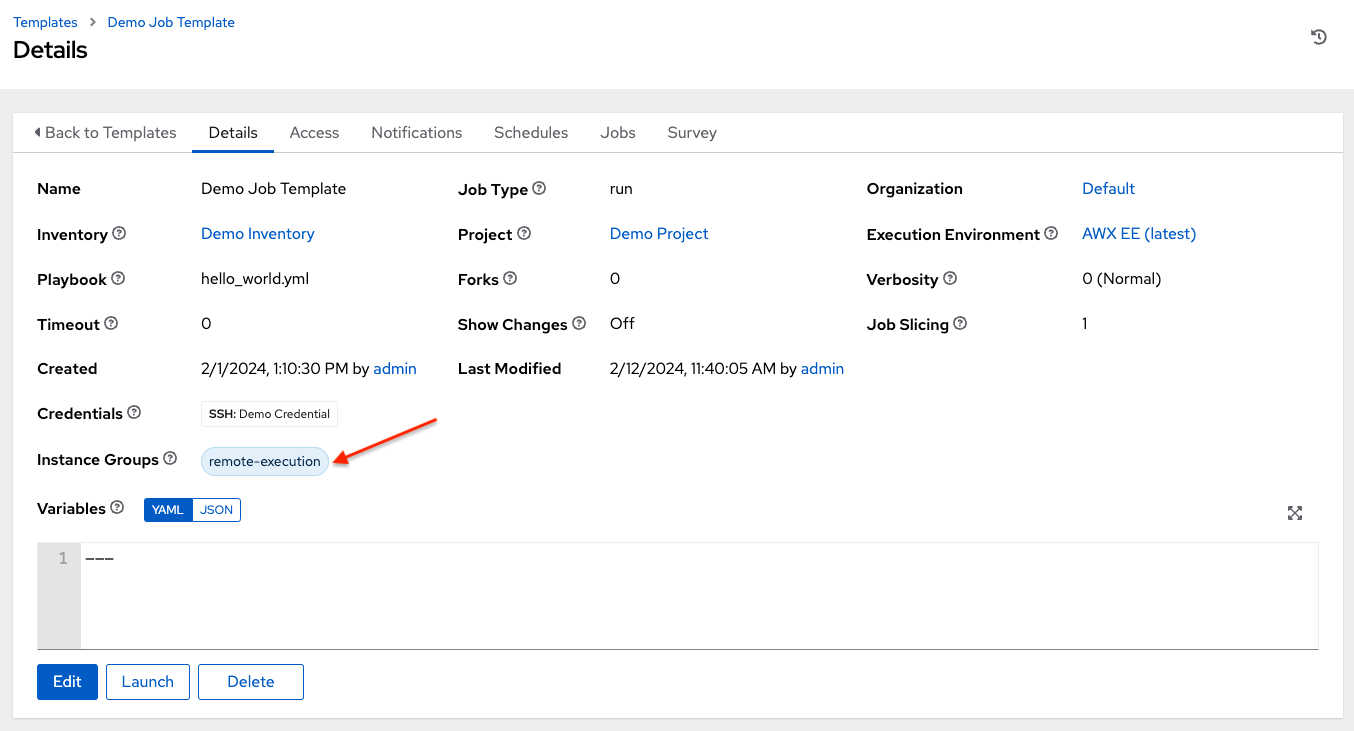
8.3. Add an instance
To create an instance in AWX:
Click Instances from the left side navigation menu of the AWX UI.
In the Instances list view, click the Add button and the Create new Instance window opens.
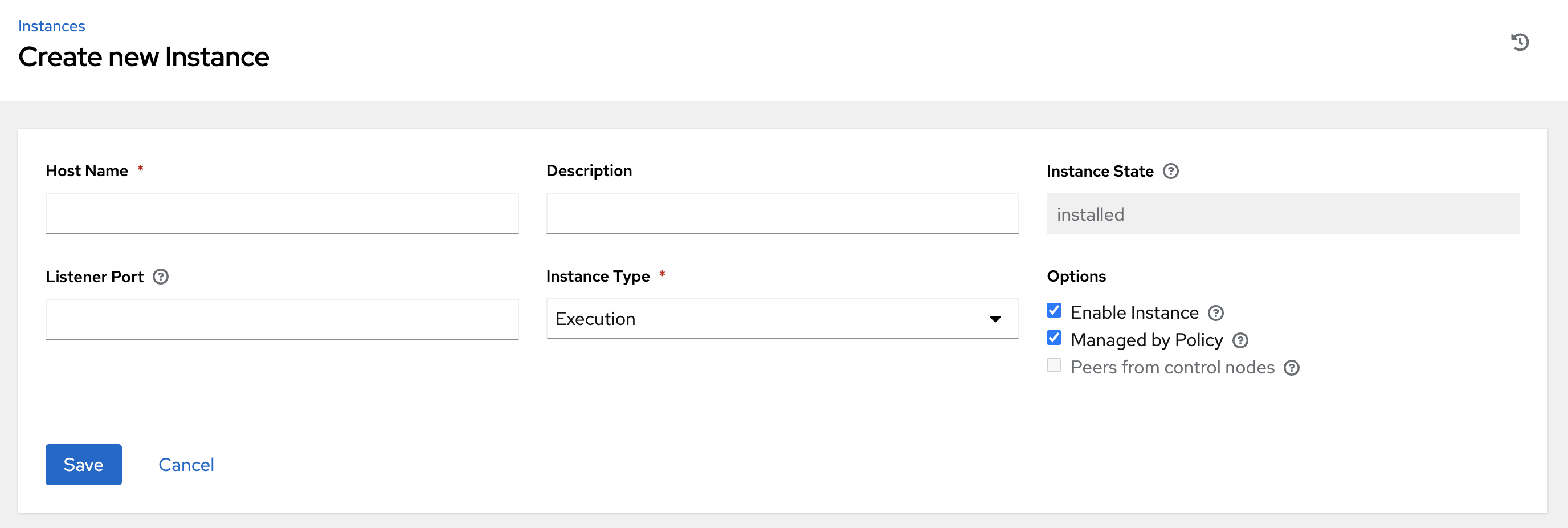
An instance has several attributes that may be configured:
Enter a fully qualified domain name (ping-able DNS) or IP address for your instance in the Host Name field (required). This field is equivalent to
hostnamein the API.Optionally enter a Description for the instance
The Instance State field is auto-populated, indicating that it is being installed, and cannot be modified
Optionally specify the Listener Port for the receptor to listen on for incoming connections. This is an open port on the remote machine used to establish inbound TCP connections. This field is equivalent to
listener_portin the API.Select from the options in Instance Type field to specify the type you want to create. Only execution and hop nodes can be created as operator-based installations do not support hybrid nodes. This field is equivalent to
node_typein the API.In the Peers field, select the instance hostnames you want your new instance to connect outbound to.
- In the Options fields:
Check the Enable Instance box to make it available for jobs to run on an execution node.
Check the Managed by Policy box to allow policy to dictate how the instance is assigned.
Check the Peers from control nodes box to allow control nodes to peer to this instance automatically. Listener port needs to be set if this is enabled or the instance is a peer.
Once the attributes are configured, click Save to proceed.
Upon successful creation, the Details of the one of the created instances opens.
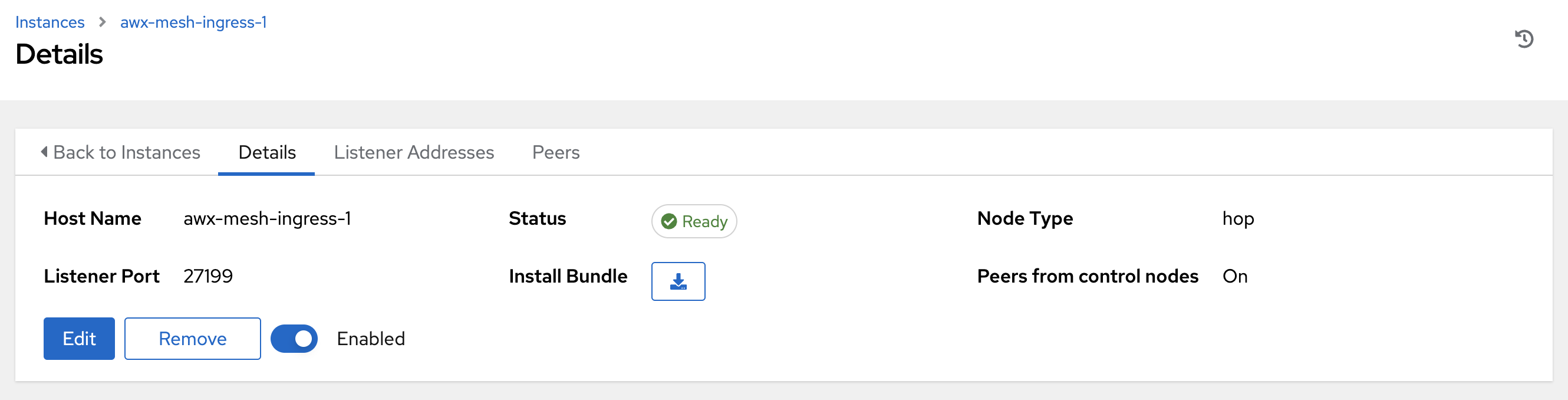
Note
The proceeding steps 4-8 are intended to be ran from any computer that has SSH access to the newly created instance.
Click the download button next to the Install Bundle field to download the tarball that contain files to allow AWX to make proper TCP connections to the remote machine.
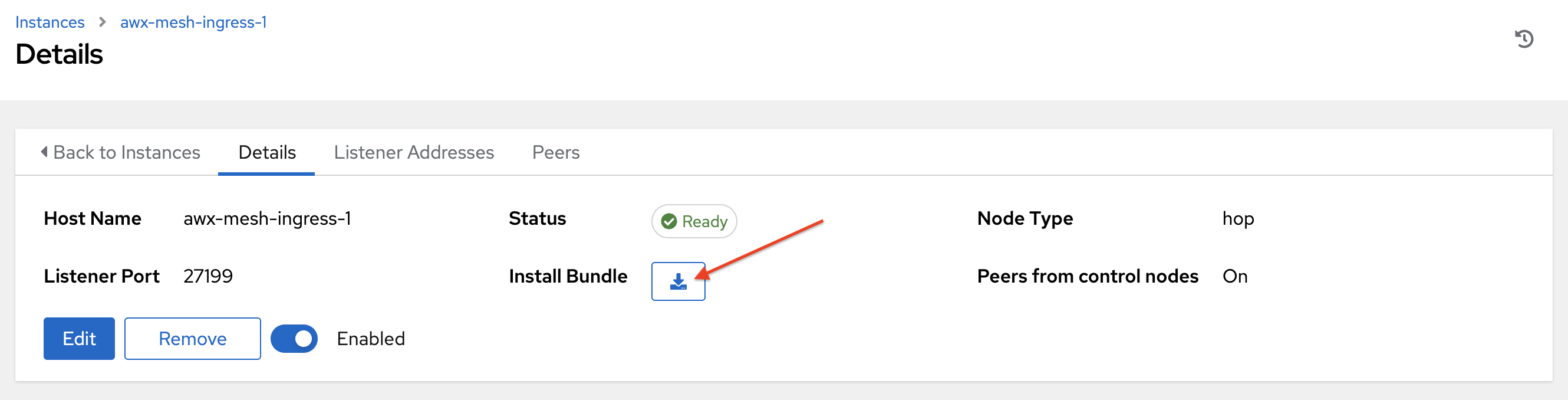
Extract the downloaded
tar.gzfile from the location you downloaded it. The install bundle contains TLS certificates and keys, a certificate authority, and a proper Receptor configuration file. To facilitate that these files will be in the right location on the remote machine, the install bundle includes aninstall_receptor.ymlplaybook. The playbook requires the Receptor collection which can be obtained via:
ansible-galaxy collection install -r requirements.yml
Before running the
ansible-playbookcommand, edit the following fields in theinventory.ymlfile:
ansible_userwith the username running the installationansible_ssh_private_key_fileto contain the filename of the private key used to connect to the instance
---
all:
hosts:
remote-execution:
ansible_host: <hostname>
ansible_user: <username> # user provided
ansible_ssh_private_key_file: ~/.ssh/id_rsa
The content of the inventory.yml file serves as a template and contains variables for roles that are applied during the installation and configuration of a receptor node in a mesh topology. You may modify some of the other fields, or replace the file in its entirety for advanced scenarios. Refer to Role Variables for more information on each variable.
Save the file to continue.
Run the following command on the machine you want to update your mesh:
ansible-playbook -i inventory.yml install_receptor.yml
Wait a few minutes for the periodic AWX task to do a health check against the new instance. You may run a health check by selecting the node and clicking the Run health check button from its Details page at any time. Once the instances endpoint or page reports a “Ready” status for the instance, jobs are now ready to run on this machine!
To view other instances within the same topology or associate peers, click the Peers tab.
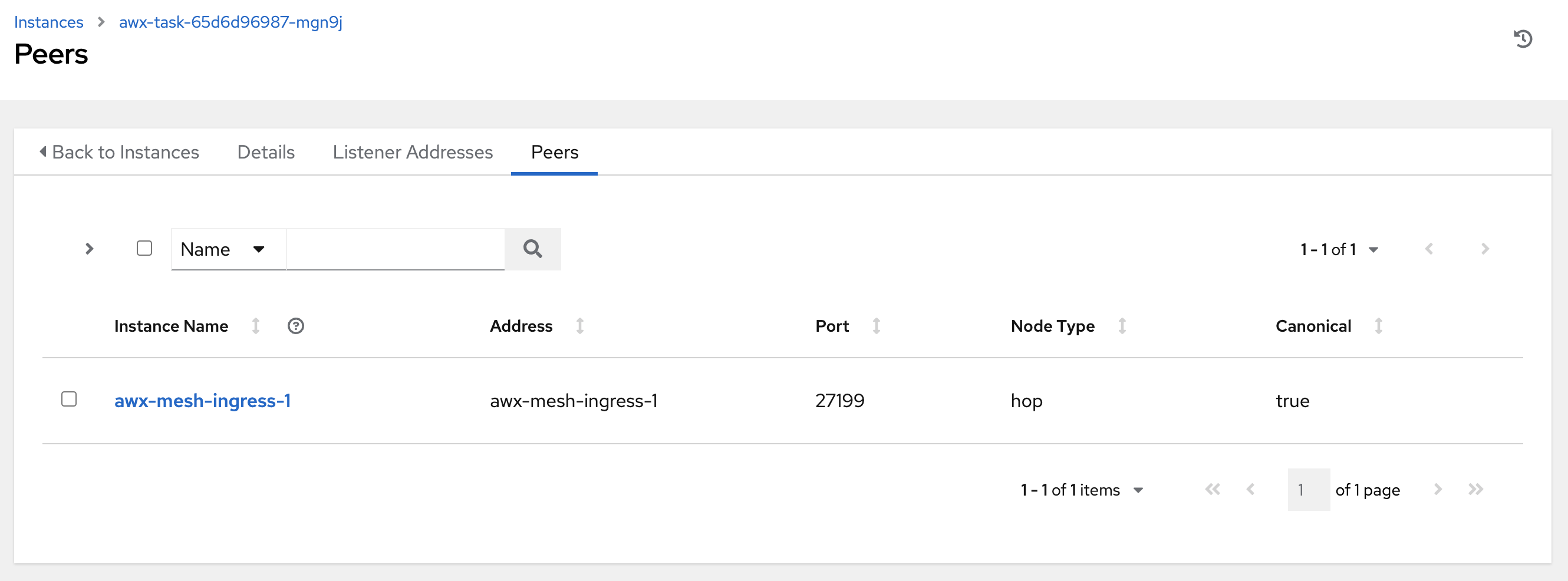
To associate peers with your node, click the Associate button to open a dialog box of instances eligible for peering.
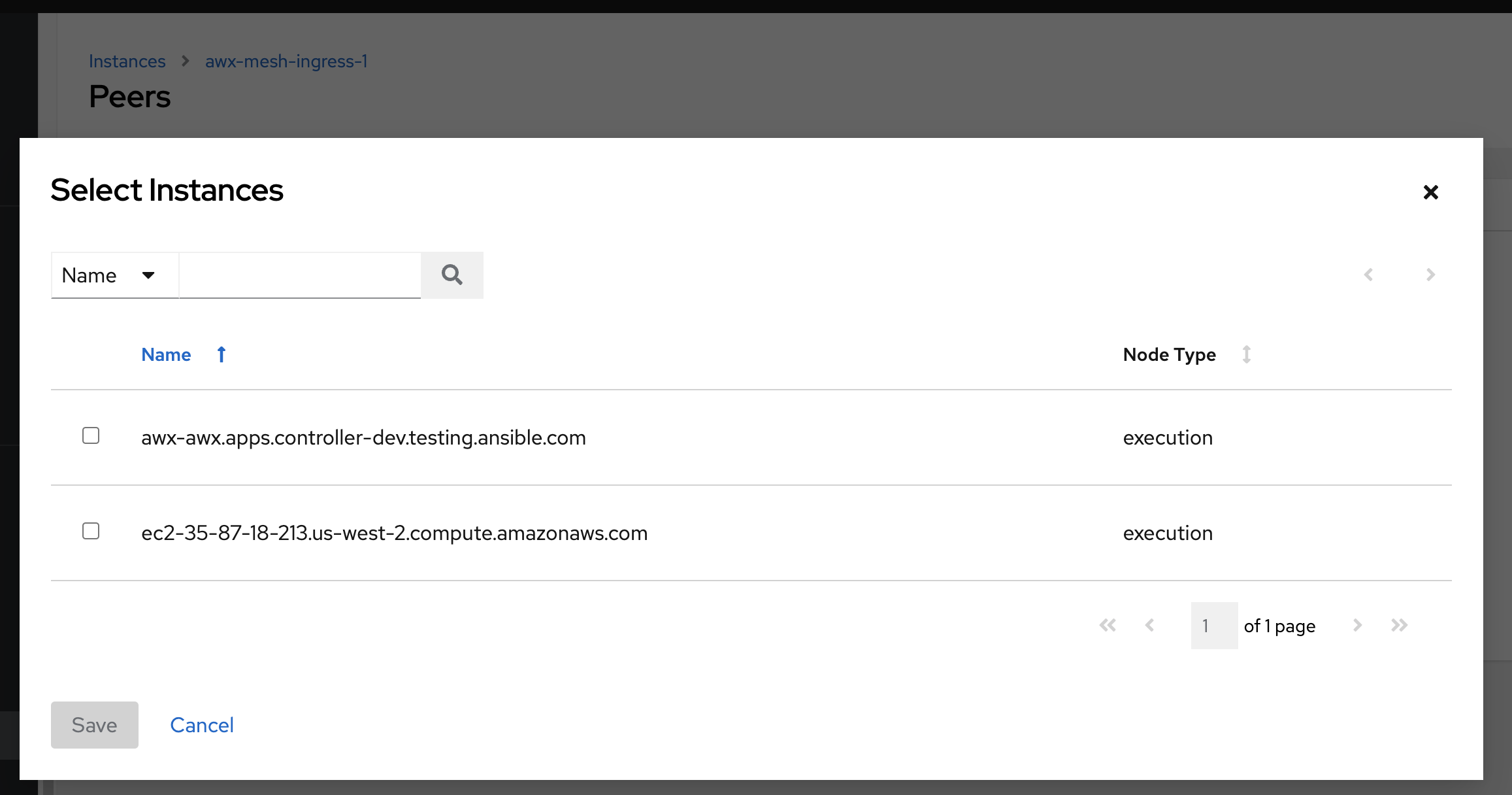
Execution nodes can peer with either hop nodes or other execution nodes. Hop nodes can only peer with execution nodes unless you check the Peers from control nodes check box from the Options field.
Note
If you associate or disassociate a peer, a notification will inform you to re-run the install bundle from the Peer Detail view (the Topology Viewer has the download link).

You can remove an instance by clicking Remove in the Instances page, or by setting the instance node_state = deprovisioning via the API. Upon deleting, a pop-up message will appear to notify that you may need to re-run the install bundle to make sure things that were removed are no longer connected.
To view a graphical representation of your updated topology, refer to the Topology Viewer section of this guide.
8.4. Manage instances
Click Instances from the left side navigation menu to access the Instances list.
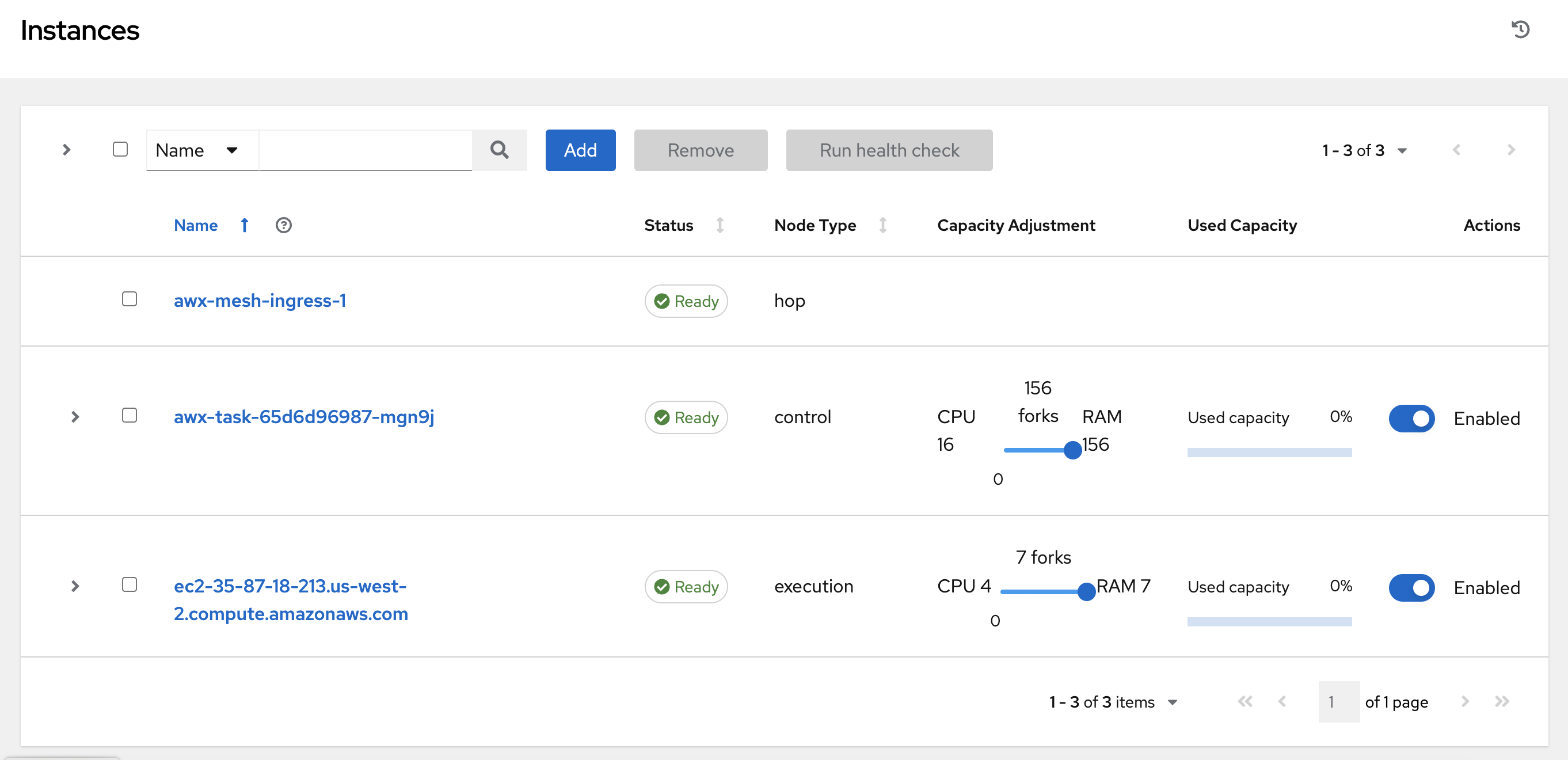
The Instances list displays all the current nodes in your topology, along with relevant details:
Host Name
Status indicates the state of the node:
Installed: a node that has successfully installed and configured, but has not yet passed the periodic health check
Ready: a node that is available to run jobs or route traffic between nodes on the mesh. This replaces the previously “Healthy” node state used in the mesh topology
Provisioning: a node that is in the process of being added to a current mesh, but is awaiting the job to install all of the packages (currently not yet supported and is subject to change in a future release)
Deprovisioning: a node that is in the process of being removed from a current mesh and is finishing up jobs currently running on it
Unavailable: a node that did not pass the most recent health check, indicating connectivity or receptor problems
Provisioning Failure: a node that failed during provisioning (currently not yet supported and is subject to change in a future release)
De-provisioning Failure: a node that failed during deprovisioning (currently not yet supported and is subject to change in a future release)
Node Type specifies whether the node is a control, hop, execution node, or hybrid (not applicable to operator-based installations). See node for further detail.
Capacity Adjustment allows you to adjust the number of forks in your nodes
Used Capacity indicates how much capacity has been used
Actions allow you to enable or disable the instance to control whether jobs can be assigned to it
From this page, you can add, remove or run health checks on your nodes. Use the check boxes next to an instance to select it to remove or run a health check against. When a button is grayed-out, you do not have permission for that particular action. Contact your Administrator to grant you the required level of access. If you are able to remove an instance, you will receive a prompt for confirmation, like the one below:
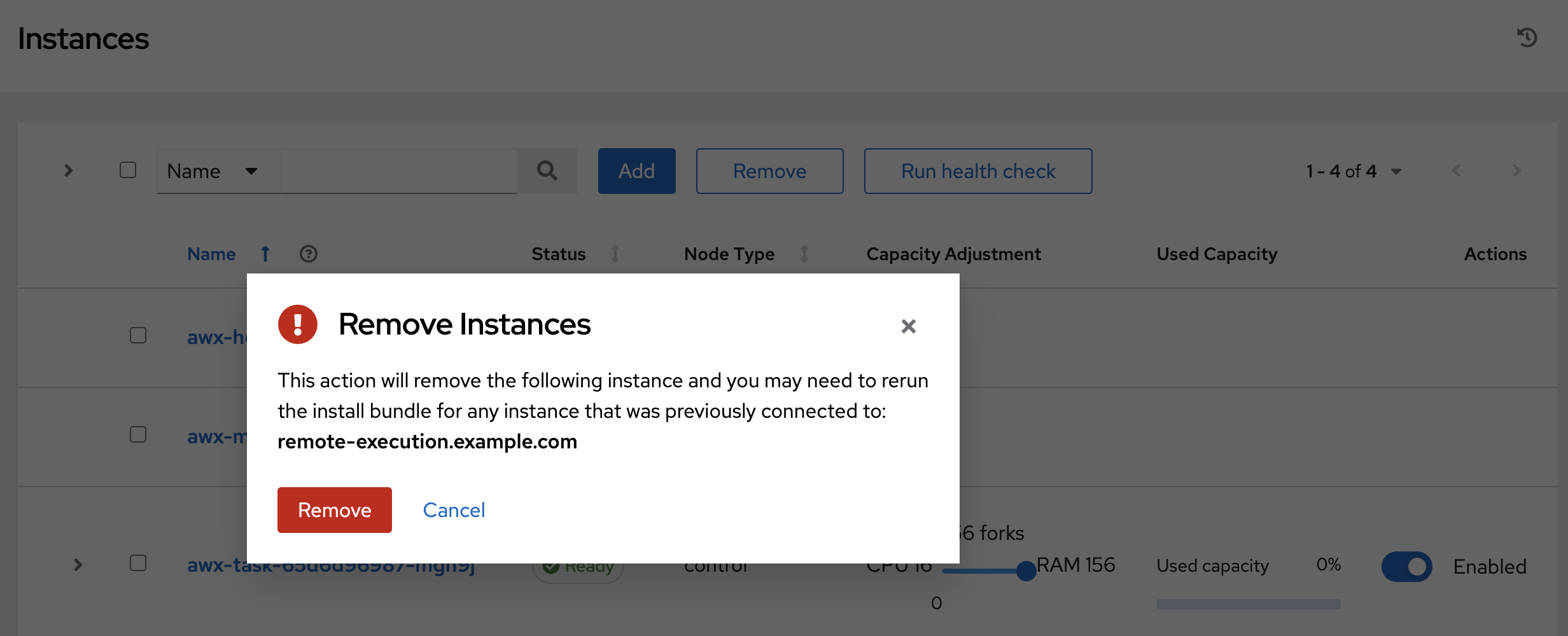
Note
You can still remove an instance even if it is active and jobs are running on it. AWX will attempt to wait for any jobs running on this node to complete before actually removing it.
Click Remove to confirm.
If running a health check on an instance, at the top of the Details page, a message displays that the health check is in progress.
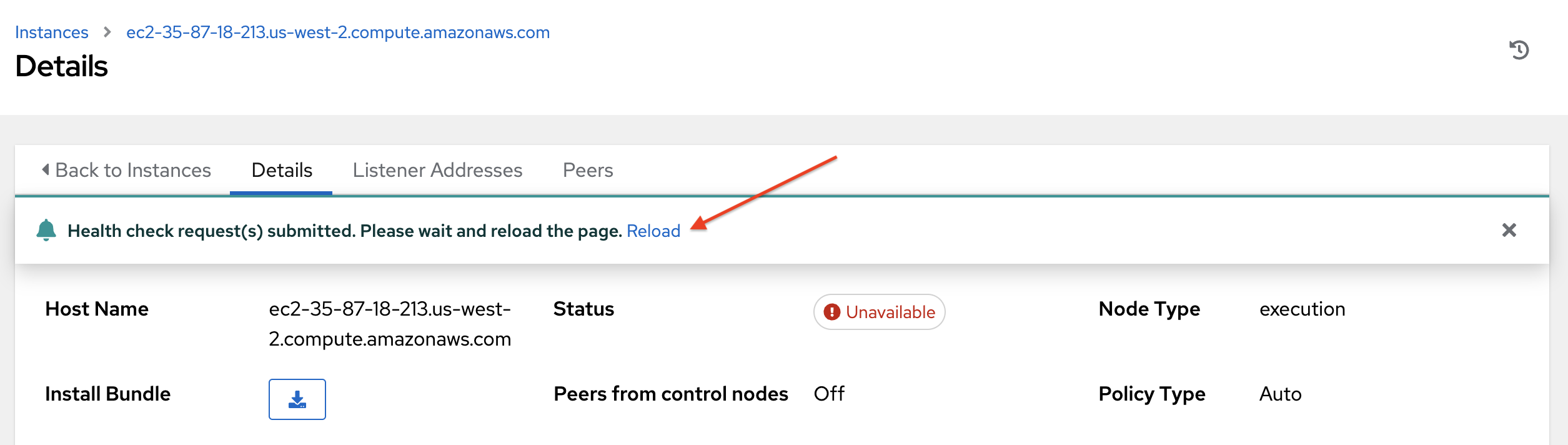
Click Reload to refresh the instance status.
Note
Health checks are ran asynchronously, and may take up to a minute for the instance status to update, even with a refresh. The status may or may not change after the health check. At the bottom of the Details page, a timer/clock icon displays next to the last known health check date and time stamp if the health check task is currently running.

The example health check shows the status updates with an error on node ‘one’:
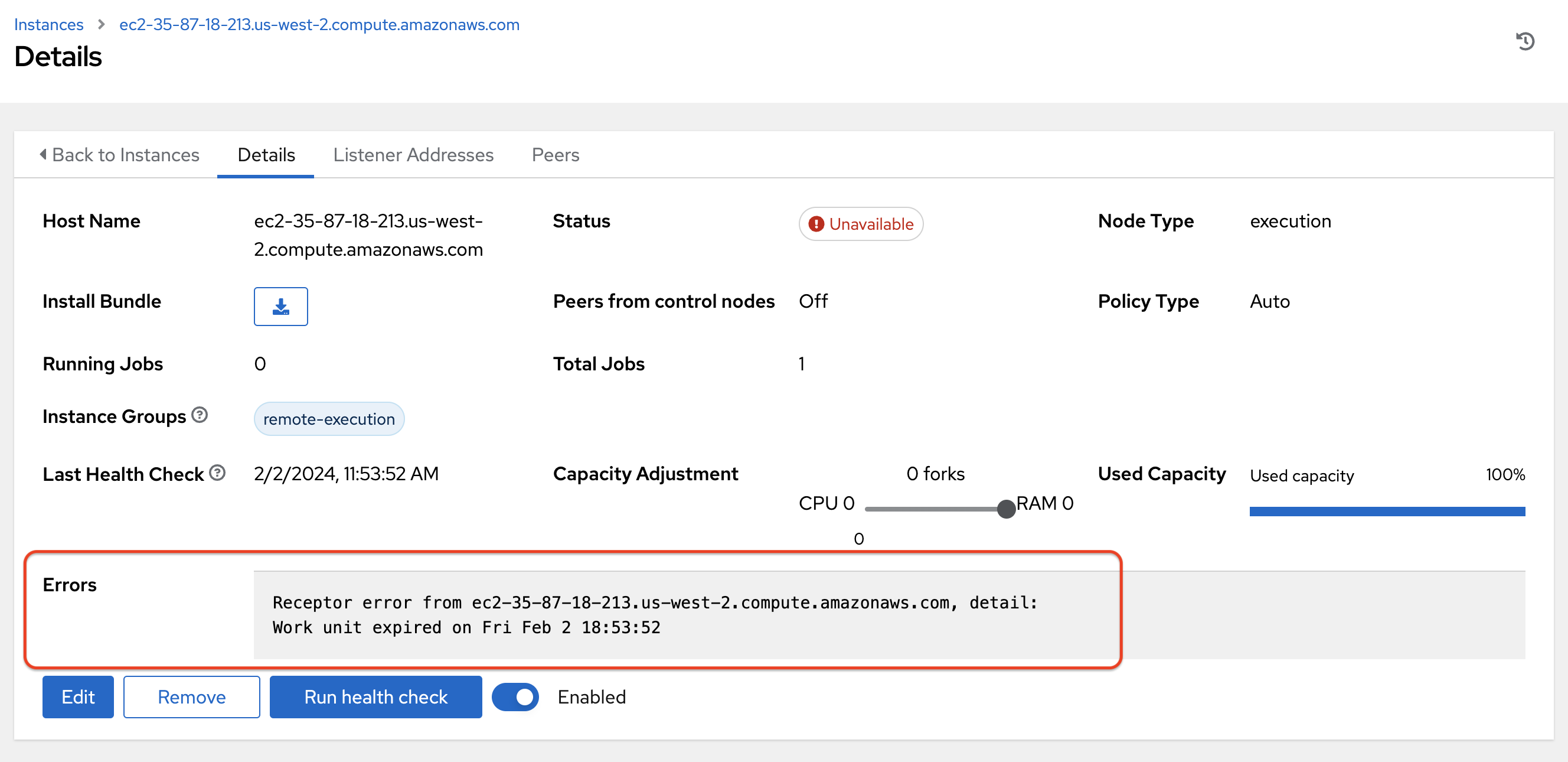
8.5. Using a custom Receptor CA
Refer to the AWX Operator Documentation, Custom Receptor CA for detail.
8.6. Using a private image for the default EE
Refer to the AWX Operator Documentation on Default execution environments from private registries for detail.
8.7. Troubleshooting
If you encounter issues while setting up instances, refer to these troubleshooting tips.
8.7.1. Fact cache not working
Make sure the system timezone on the execution node matches settings.TIME_ZONE (default is ‘UTC’) on AWX. Fact caching relies on comparing modified times of artifact files, and these modified times are not timezone-aware. Therefore, it is critical that the timezones of the execution nodes match AWX’s timezone setting.
To set the system timezone to UTC:
ln -s /usr/share/zoneinfo/Etc/UTC /etc/localtime
8.7.2. Permission denied errors
Jobs may fail with the following error, or similar:
"msg":"exec container process `/usr/local/bin/entrypoint`: Permission denied"
For RHEL-based machines, this could be due to SELinux that is enabled on the system. You can pass these extra_settings container options to override SELinux protections:
DEFAULT_CONTAINER_RUN_OPTIONS = ['--network', 'slirp4netns:enable_ipv6=true', '--security-opt', 'label=disable']